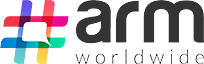Search Engine Optimization (SEO)
How to Track Events Using Google Analytics 4 and Google Tag Manager
In today's data-driven world, understanding user behavior and optimizing digital strategies are crucial for businesses seeking success. To meet this demand, Google has introduced a groundbreaking analytics platform: Google Analytics 4 (GA4). With its advanced capabilities, GA4 revolutionizes the way we track and analyze website and app data, providing businesses…